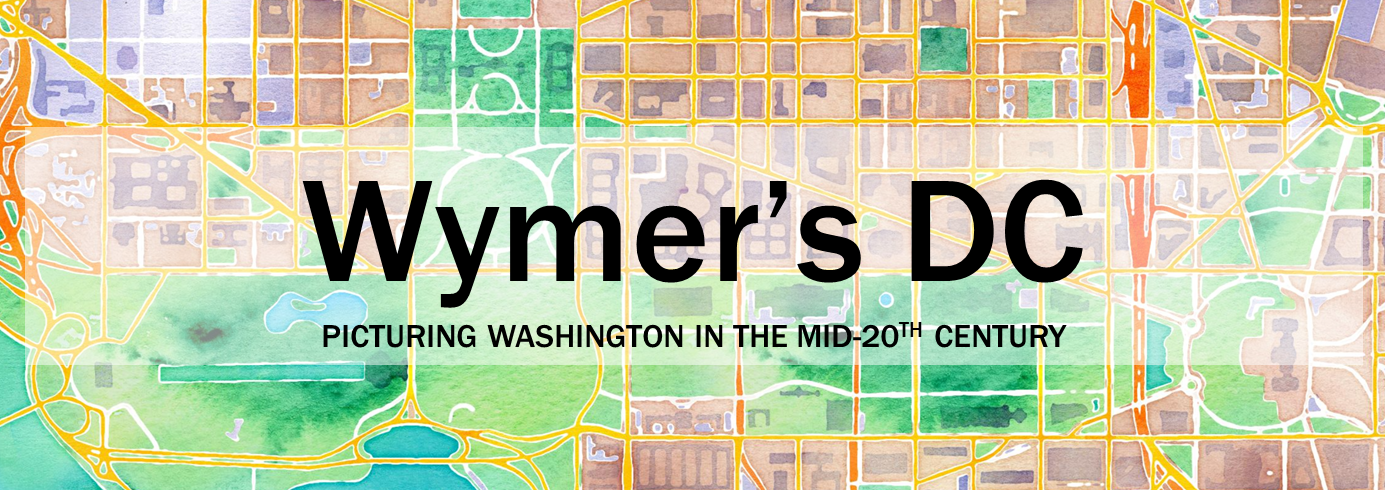Map Tutorial
Map Basics
The map interface is divided into two sides: the Map View screen on the left and the Street View screen on the right. To use this map interface, navigate to an area of interest on the Map View screen. You can navigate through the map by clicking and dragging to new locations. To see an area more closely, use the zoom feature.
Each red pin on the map is the location of a Wymer image. Click on a pin to make it appear in the Street View screen. The yellow man on the Map View screen indicates the location that is presently being displayed on the Street View screen.
Once the image loads on the Street View screen, you will see the historic image overlaid on the modern street view image in its correct location. To compare the two views, click on the Flip Button to toggle between the two.
Advanced Features
There are additional features on the interface which can enhance your experience using the interactive map.
The Filter Feature is located in the bottom left hand corner of the Map View screen. Each of the historic images has been tagged based on the subject of the photograph. To see specific types of images, such as limiting the pins which appear to only schools or places of worship, de-select (uncheck) each category you do not wish to see. For every category box that remains checked, those corresponding pins will appear on the Map View and thus be viewable in the Street View screen. If every box is checked, then all images available to see will appear as pins on the Map View screen.
To search for specific keywords, use the Search bar in the Map View screen. Any pin which has those keywords in the description will appear on the map.
As part of his project, John Wymer titled each of his photographs. Usually these were place names or the geographic location of each image. To quickly see the title of a particular image, let your mouse hover motionless over the pin you are interested in. A bar of text will appear - this is called Scroll Over Text. Or read the top left hand box on the right side of the screen to the Image Caption. To see more context about each historic photograph (Historic Image Link), click on the image. The catalog entry for photograph from the Historical Society of Washington, DC will open in a new tab.
Each historic image location on the map has been designated a specific URL. If you find a particular image which you want to share (either via email or social media), you have 2 options. You may copy and paste each image's unique URL and share the link with your network or you can use the Share Buttons along the right hand side of the Street View screen.
If you find a problem on the map, such as an image not loading correctly, or an image overlaid on the wrong location, you can select the Report a Problem Button. This will open to the contact page of Wymer's DC where you can submit the specifics of the problem.
To find out more information about the collection, the mapping interface, and rights and permissions regarding the historic images, you can visit the Wymer's DC Homepage, via the button along the top left hand corner of the Map View screen.